What are the quick steps to export Tree from Family Tree Maker?
Are you a user
of Family Tree Maker and have a question that How to move my Family Tree Maker
file from one PC to another? Don’t worry; you are in the right place. Whether
you are finally upgrading to a new system or just need to reformat your hard
drive for fixing the PC issues, so you will need to transfer your tree. Well, a
few instant and easy tips can help you to move your tree-without losing any
detail. The first and foremost instinct of yours is to probably move your tree
file just like you would any kind of document: copy, paste and done. If you do
this then, you will be able to access your tree, but Family Tree Maker will not
be able to attach your media items and you’ll see only thumbnails of your
records and photos.
Let’s move with
the quick steps to export your tree from Family Tree Maker. Make sure
that you export your file and audio, images, and videos at the same time.
Exporting a
File in GEDCOM format in Family Tree Maker:
1. Select Export
from the File menu the Export window opens
Note: When you
open the Export window for the first time, you’ll see a message about the
password security of your exported files. Choose the Do not show this message
again checkbox if you want to skip the message in the future. Click on Continue
to proceed
2. Choose one of
these options:
- If you want to export the whole tree then, click on ‘Whole/Entire file’
- If you want to select specific individuals to include the file, click selected individuals. The File Individuals window will open. Click on a name and after that click on Include to add the person. When you are finished by choosing individuals then, click on Ok
3. Select a
GEDCOM option from the Output format drop-down list
4. Select the
detail and information which you want to include in the exported file
- Privatize living people: Choose this checkbox to exclude information about living individuals. Surnames and relationships will be exported but first and middle facts, names and shared facts won’t
- Include private facts: Choose this checkbox to export facts marked as private
- Include Media Files: Choose this checkbox to export links to media files in your tree. Choose the Private media checkbox if you want to include links to media items which are marked as private
- Include only items associated with the selected individuals: Choose the checkbox to export only facts, links, and notes to media items which are connected to the individuals you are exporting
5. If you want
to safeguard your exported tree with a password, choose the Export as
password-protected ZIP file checkbox, and then enter and confirm the password
you want to use. You, or anyone you provide the file to, will have to enter
exactly the same password when unpacking the exported ZIP file containing your
tree
Tip: For a password to be safe and secure, it should commonly be at
least 8 characters long and contain digits as well as letters
· Click on Ok
· In the Export to GEDCOM dialog
that displays, change the Characters and Destination set settings if required,
and then click on Ok
· In the new window that opens
then, enter a name for your GEDCOM file, select the location where you want to
save it and then, click on Save
·
A message allows you when your
file has been exported successfully, click on Ok
How to
Transfer Media?
If your GEDCOM
file is going to be opened in the other program or on another PC then, you can
transfer any linked media (audio files, images, videos, and other similar items)
along with the file by following a few steps given below. Note, that you should
do this before you create the GEDCOM file
1. Open your
tree Family Tree Maker and then go to the Collection tab in the Media
workspace. Make a note of the number of items it contains
2. Open the
tree’s Media folder. By default, it is named <Tree Name> Media and is
located in the same place as the main Family Tree Maker folder
3. Make sure all
your media for the tree are gathered in the Media folder. To check this, compare
the items number in the media folder with the number in the Media workspace in
Family Tree Maker. If the numbers are the same then, you have completed and can
create your GEDCOM file. If they are different, then, follow steps 4 and 6
given below
4. Copy all the
items on the Collection tab in the Media workspace (Choose Edit > Select
All, and then Edit) and paste them into the Media folder to replace the
existing items (Choose Edit> Select All, and then Edit > Paste)
5. Delete all
the media from the Media workspace. Please don’t worry then, there is no risk
of losing your media unless all the items are now saved in the Media folder
6. Copy all the
media in the Media folder and paste it back into the Media workspace in Family
Tree Maker. The links to the media files should now be corrected, and you can
include them when exporting your GEDCOM file
Note: If your GEDCOM file is going to be opened on another PC and make
sure to transfer the Media folder along with the file
When you are
done with these above-given steps, you can easily export Tree from Family Tree
Maker. Call on Family Tree Maker Support Number UK for instant help if
you are facing any issue. The teams are always there to help you and resolve
the issue in the shortest time frame.
Source URL: http://www.customecaresupportnumber.co.uk/quick-steps-to-export-tree-from-family-tree-maker.php

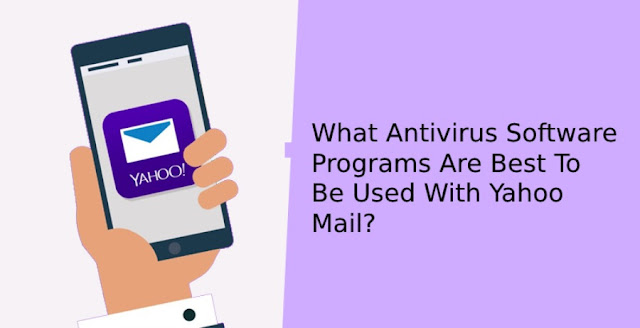

Comments
Post a Comment